오늘은 윈도우 10 설치 및 다운로드 방법을 준비해봤습니다. 윈도우10 설치 및 다운로드 방법과 업그레이드 방법, USB 부팅디스크 만들기와 정품인증까지 모든 윈도우10 설치 방법을 자세히 다뤄봤으니 도움이 되시기 바랍니다.

윈도우10 다운로드
우선 윈도우10 다운로드 받는 방법을 알아보겠습니다. 윈도우10은 마이크로소프트사에서 무료로 배포하고 있으며 정품인증을 하지 않으신다면 무료로 계속 이용할 수 있는 소프트웨어 프로그램 입니다.
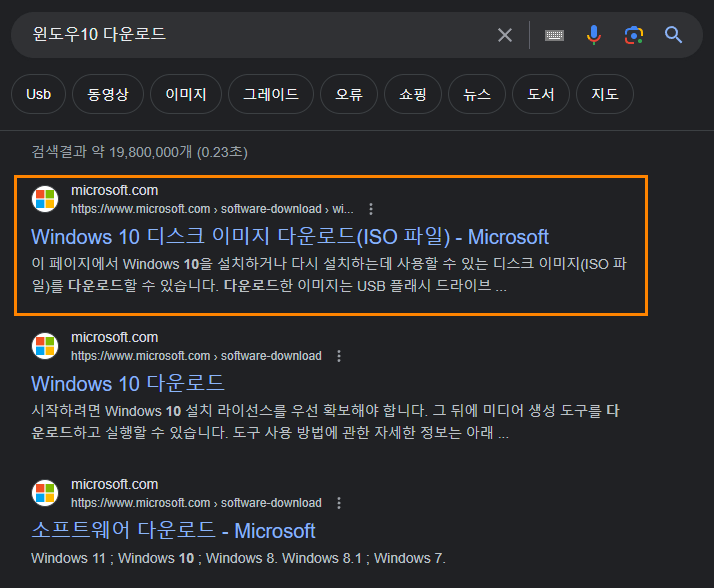
구글에 윈도우10 다운로드로 검색하여 제일 위에 링크로 이동하시거나 아래 링크를 통해 마이크로소프트 공식 홈페이지로 이동합니다.
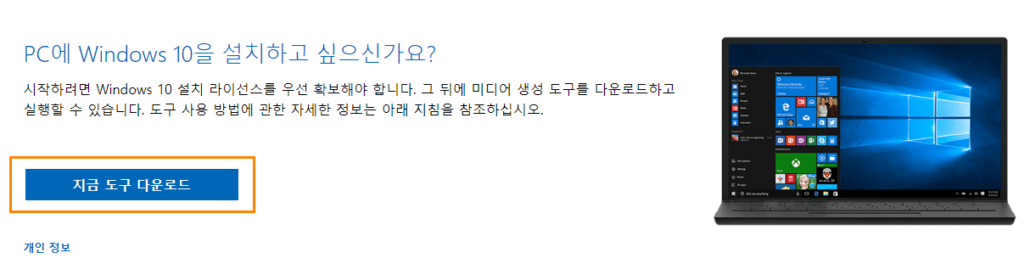
아래로 스크롤을 내려 지금 도구 다운로드 버튼을 눌러줍니다.
다운받은 MediaCreationTool22H2 파일을 실행시켜줍니다.
윈도우10을 설치하는 경우는 두 가지로 나눌 수 있는데요, 현재 내 PC가 윈도우10 이전 버전 인 경우, 윈도우10으로 업그레이드 하는 상황과 윈도우가 설치되지 않은 PC에 윈도우 10을 새로 설치하는 경우입니다. 각각의 상황을 아래의 설치 방법에서 설명해드리겠습니다.
윈도우10 업그레이드
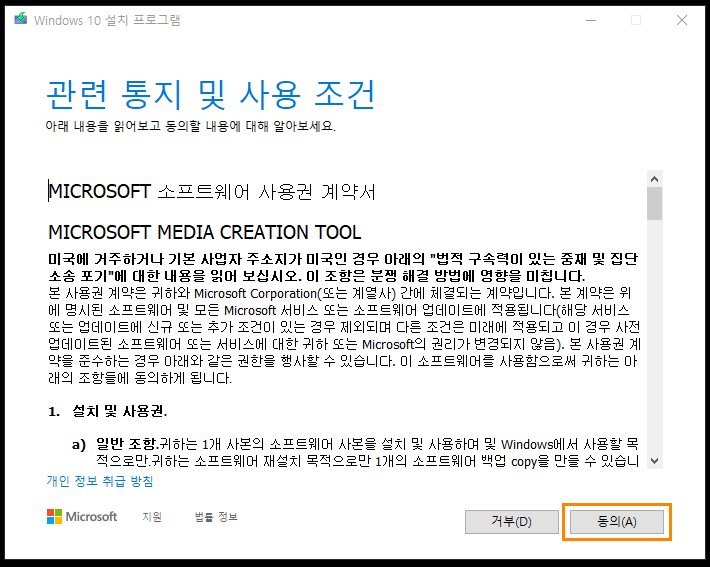
다운받은 파일을 실행시켜 약관 동의를 눌러 진행합니다.
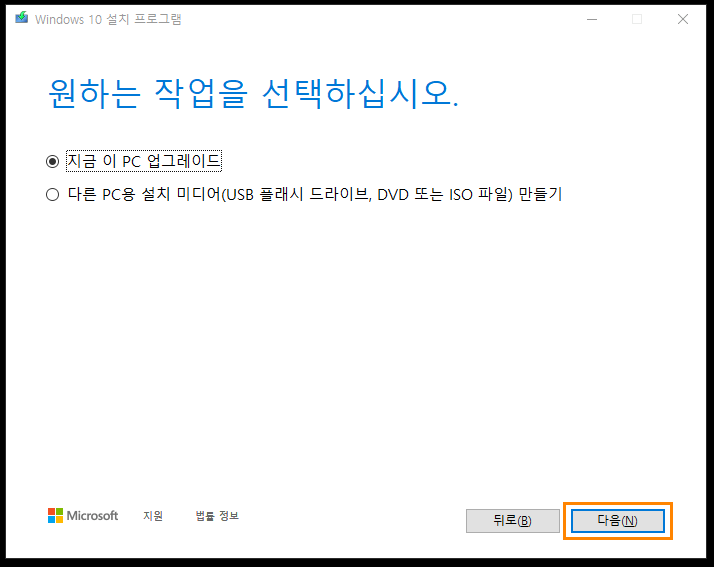
다음은 원하는 작업을 선택하라는 메세지가 나옵니다. 현재 사용하는 PC를 업그레이드 하시려면 지금 이 PC 업그레이드를 누른 후 다음을 눌러 진행해주시면 됩니다.
이 경우 중요한 작업 파일들은 미리 외장하드에 옮겨 백업을 해두시는것을 권장드립니다.
윈도우10 USB 부팅디스크 만들기
두번째로 윈도우가 설치되지 않은 PC에 새로 설치할 경우 윈도우10 USB 부팅디스크 만들기 방법을 통해 설치를 진행할 수 있습니다. 위 화면에서 다른 PC용 설치 미디어를 눌러 진행합니다.
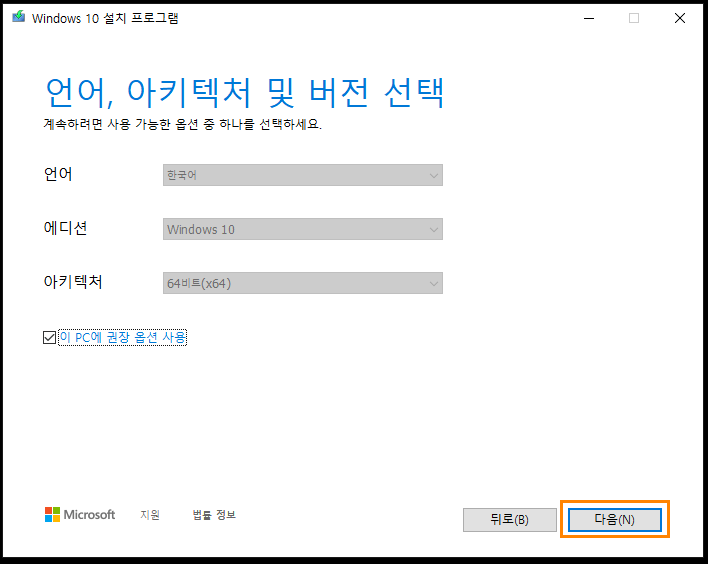
언어, 아키텍처 및 버전 선택 창이 뜨면 한국어, Windows 10, 64비트 설정을 확인 후 다음을 눌러 진행합니다. 만약 다른 설정이 필요하시다면 하단 이 PC에 권장 옵션 사용을 체크해제하여 원하는 옵션으로 변경해줍니다.
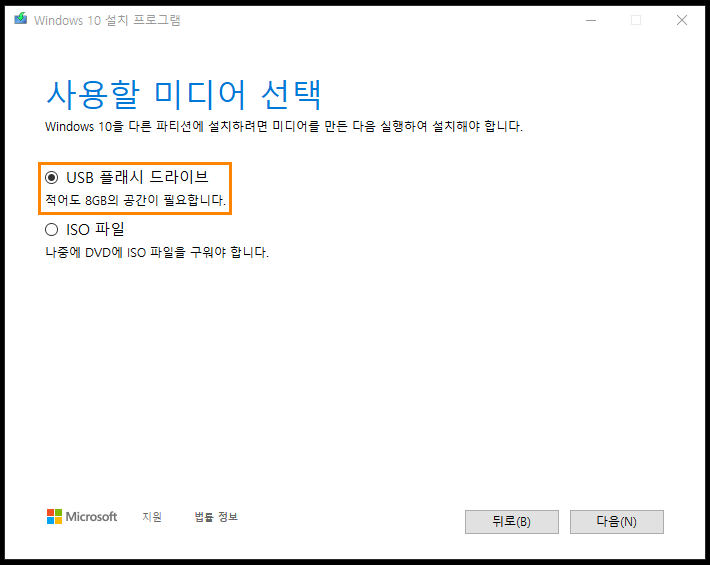
다음으로 USB 플래시 드라이브를 선택합니다. 이때 8GB 이상의 빈 USB가 필요하니 미리 준비해주시기 바랍니다. 사용중인 USB가 있다면 안의 파일을 백업한 후 포맷을 진행하여 사용합니다.
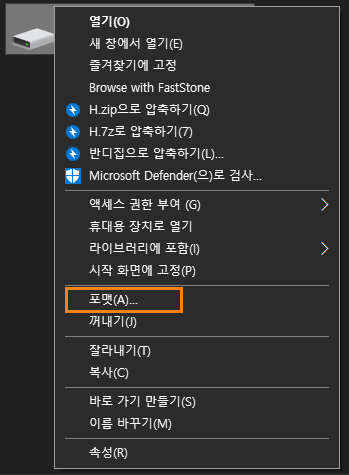
포맷은 내 PC에서 USB를 우클릭 후 포맷-시작을 눌러 진행해주시면 됩니다.
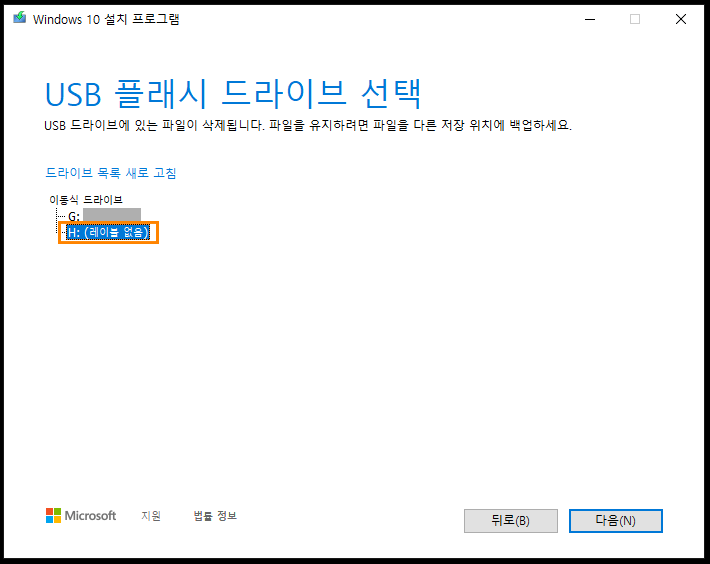
그리고 사용할 USB 이름을 확인하셔서 올바른 드라이브를 선택하셔야합니다. 잘못 선택할 경우 해당 드라이브 파일이 모두 삭제되니 주의하시기 바랍니다.
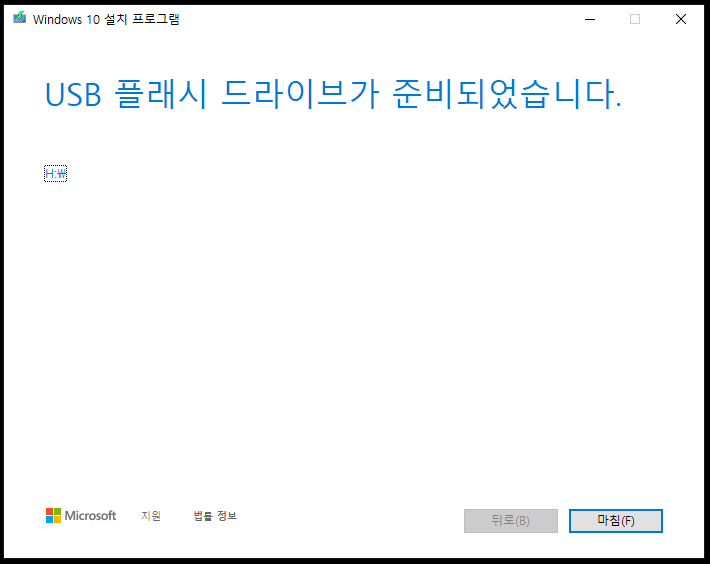
일정 시간 기다려주시면 윈도우10 설치 USB가 만들어집니다.
윈도우10 설치방법
USB 부팅디스크가 만들어졌다면 이제 이를 사용하여 윈도우10 설치를 진행합니다.
1. 설치USB를 꽂은 후 PC 실행
윈도우10을 설치할 PC에 미리 USB를 꽂은 후 전원버튼을 눌러 PC를 켜줍니다.
2. BIOS 설정으로 이동
PC가 실행되면 BIOS 설정으로 이동하기 위해 키보드의 특정 키를 연타해줘야 하는데요, 이는 메인보드와 제조사마다 키가 다르고 심지어 같은 제조사라도 모델마다 달라집니다.
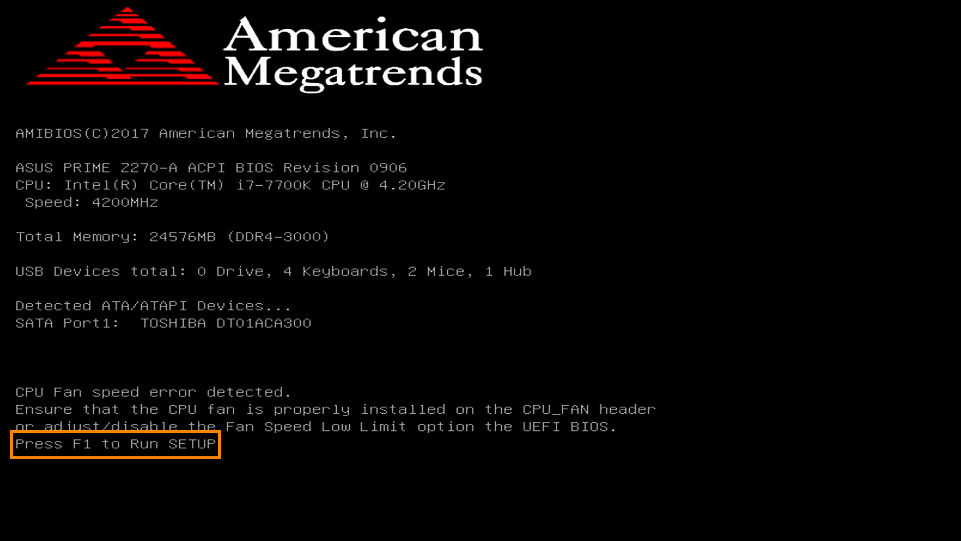
PC를 실행한 후 제조사 로고가 나올때 하단에 BOOT MENU혹은 BIOS나 SETUP 단축키가 잠깐 나오게 되는데 이를 확인한 다음 그 키를 연타해주는것이 가장 정확합니다.
일반적인 단축키는 F8에서 F12 사이의 키들이 있으며 Delete나 F1, F2인 경우도 있으니 부팅 화면에서 단축키를 확인하시는 것을 추천드립니다.
3. USB로 부팅 설정
BIOS로 진입하셨다면 BOOT 메뉴를 찾아 이동해줍니다.
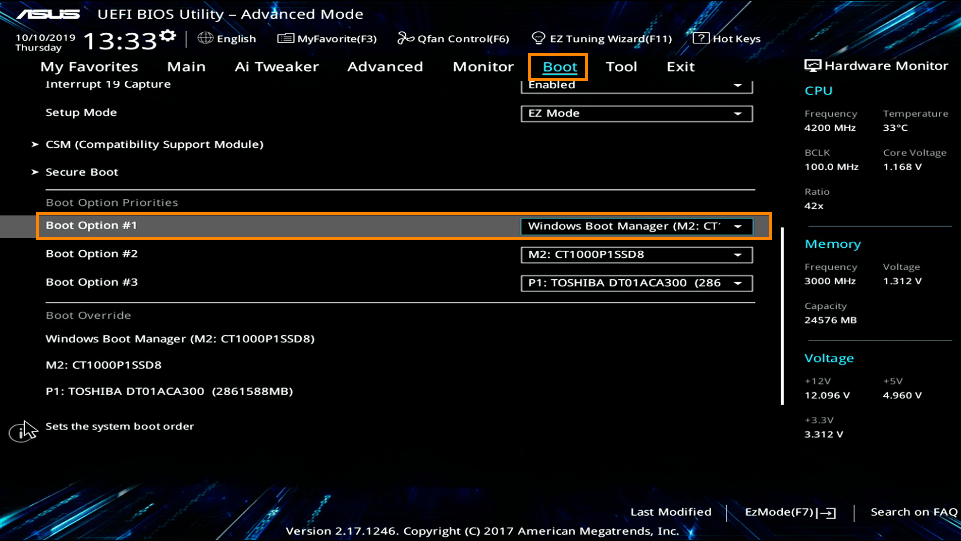
제조사 마다 다르지만 대략 이런 형태의 화면이 보이실텐데요, 여기에서 Boot Option #1을 눌러 윈도우10이 설치된 USB로 변경시켜줍니다. 이때 바로 부팅이 되는 경우가 있고 저장 후 부팅을 다시 해줘야 하는 경우가 있으니 후자라면 저장을 꼭 해주시기 바랍니다. 저장키 역시 제조사 마다 다르니 (F10 등) 주의하시기 바랍니다.
4. 윈도우10 설치 진행
제대로 USB 부팅디스크롤 통해 부팅이 실행됬다면 다음과 같은 설치 화면이 뜰겁니다.
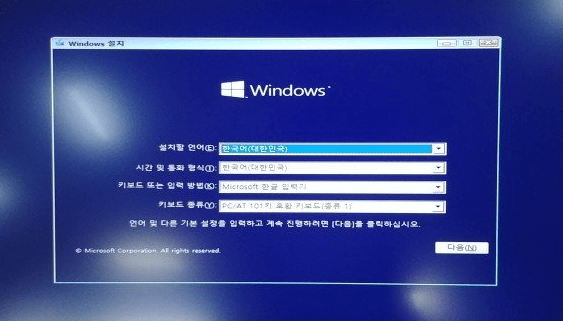
이제 다음을 눌러 나머지 진행을 해주시면 윈도우10 설치가 완료됩니다.
5. 설치화면 반복 오류시
설치가 거의 진행될 쯤 설치를 완료하기위 해 PC를 다시 시작해야 한다는 창이 뜹니다. 이 때 USB를 꽂은 채로 다시 시작을 하게되면 또다시 윈도우10 설치 화면이 뜨게 됩니다. 아까 3번 과정에서 USB로 부팅을 설정하도록 바꿨기 때문인데요, 따라서 설치가 끝났다면 USB를 제거하신 후 다시시작을 해야 정상적으로 윈도우즈 화면으로 부팅이 됩니다. 이 점 주의하시기 바랍니다.
윈도우 10 정품인증
설치 도중 윈도우10 정품 인증 단계에서 제품키를 요구하는 창이 뜰텐데요, 이 때 제품 키가 없음을 눌러 넘어가도 되지만 추후 지속적으로 정품인증을 요구하는 메세지가 뜨게 되어 불편합니다.
윈도우는 평생 사용해야하는 프로그램이기 때문에 웬만하면 정품을 구매하여 스트레스 없이 마음껏 사용하는것이 가장 합리적인 선택이 아닐까 싶습니다.
위 링크를 통해 윈도우 10 정품키를 구매하실 수 있으니 필요하신 분들은 참고해보시기 바랍니다.
이상으로 윈도우10 설치 방법을 총정리해봤습니다. 다운로드부터 USB 부팅 디스크 만들기, BIOS에서 부팅 설정하기, 정품 인증까지 알아봤는데요, 도움이 되셨기를 바라며 궁금한점은 댓글로 질문해주시기 바랍니다. 감사합니다.
