오늘은 컴퓨터 용량 정리 꿀팁에 대해 정리해봤습니다. 내 컴퓨터의 용량을 확인하고 용량을 많이 차지하는 파일은 무엇이 있는지, 삭제나 정리가 가능한지 모두 정리해드리니 도움이 되시기를 바랍니다.
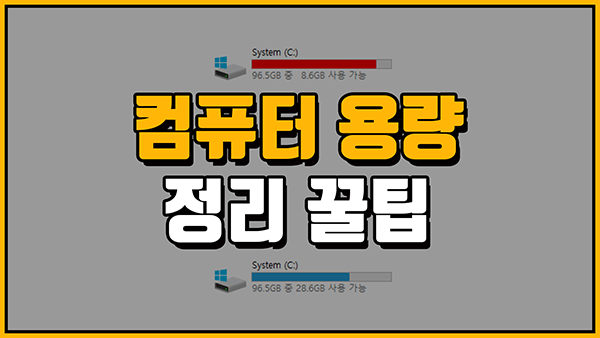
컴퓨터 용량 정리 프로그램
우선 컴퓨터 용량 정리를 위해 내 컴퓨터의 용량 상태를 확인해보겠습니다. 어떤 프로그램과 파일이 내 컴퓨터의 용량을 차지하고 있는지 시각화해서 보여주는 프로그램인 SpaceSniffer (스페이스 스니퍼)를 사용해서 쉽게 확인해볼 수 있습니다. 참고로 스니퍼는 탐지기라는 뜻으로 내 컴퓨터 공간을 탐지한다는 의미라고 볼 수 있겠습니다.
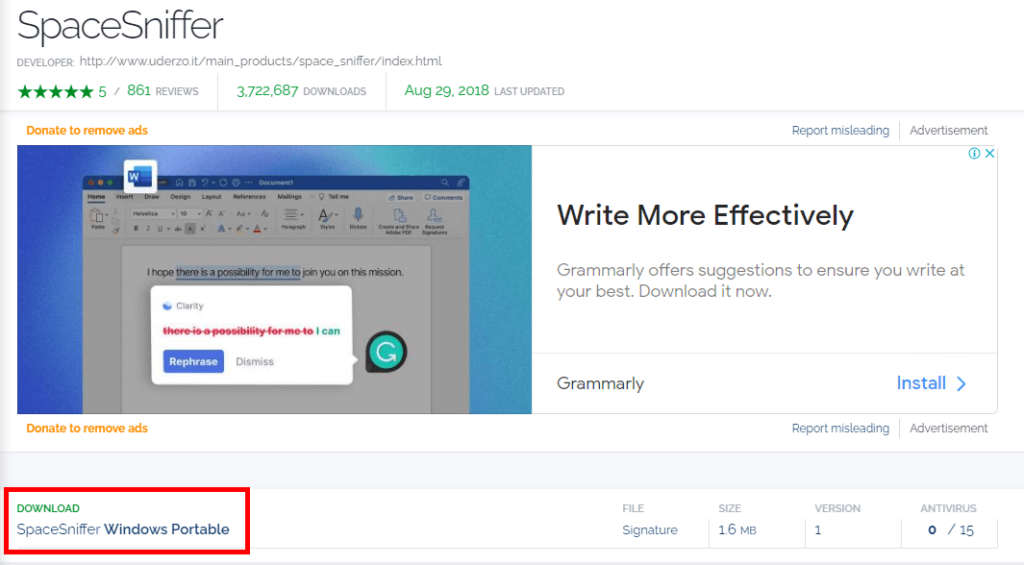
링크를 통해 이동 후 다운로드 버튼으로 다운로드 받으시기 바랍니다. 완전 무료 프로그램이며 다운로드 수는 370만에 육박하는 검증된 프로그램 입니다. 악성코드나 바이러스가 없는 안전한 프로그램이니 걱정하지 않으셔도 됩니다.
다운받은 파일의 압축을 해제하고 SpaceSniffer라는 파일명의 노란색 아이콘을 눌러 실행해주시기 바랍니다.
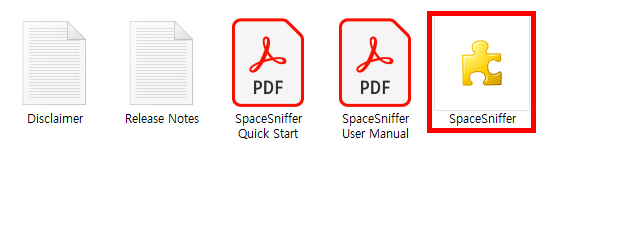
SpaceSniffer 사용법
1 . 확인하고자 하는 하드 드라이브를 선택하고 하단에 start 버튼을 누릅니다.
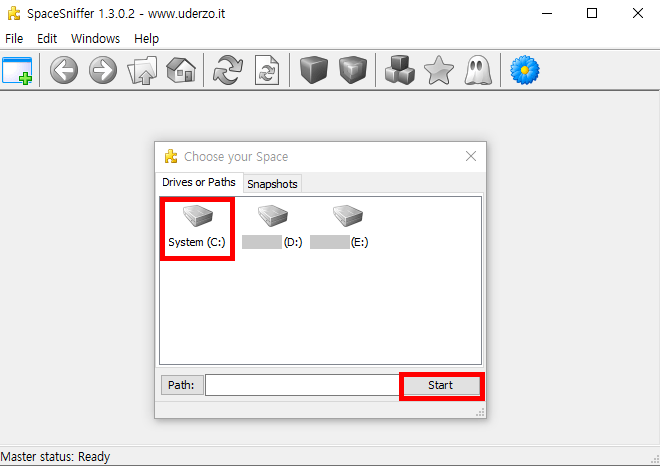
보통 C드라이브에 윈도우 및 중요 파일들을 설치 하실것 입니다. C드라이브를 우선적으로 검사하신 후 나머지 드라이브를 검사하시는 것을 권장드립니다.
2 . 우측 상단 full scan이 100%가 될 때까지 기다립니다.
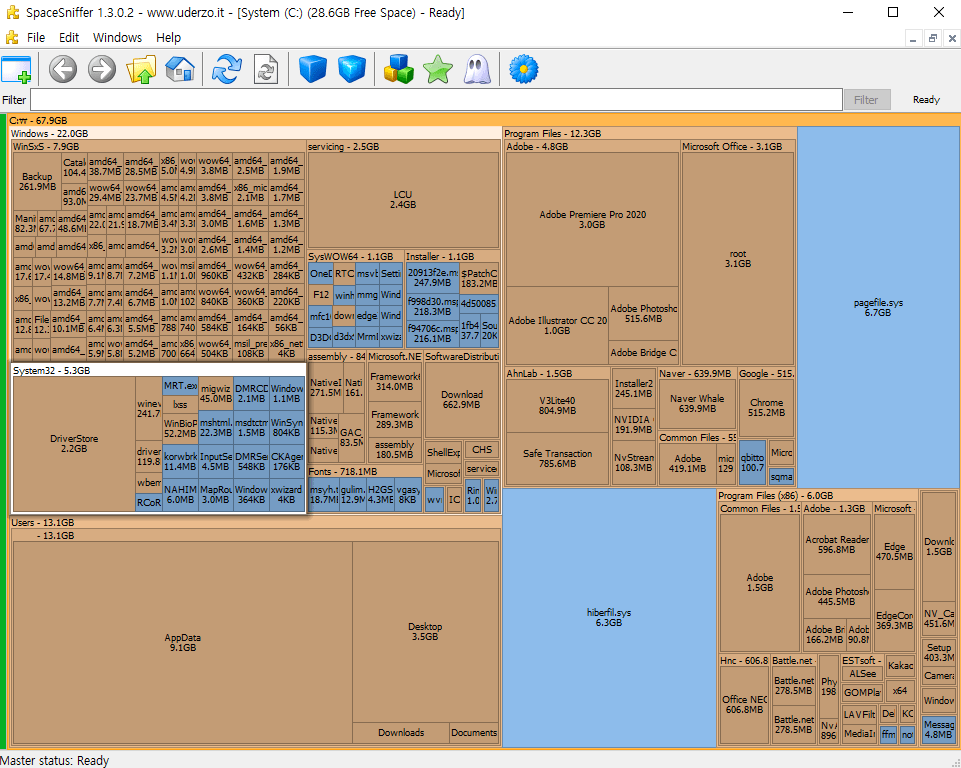
3 . 용량을 많이 차지하는 파일들을 하나씩 확인해봅니다.
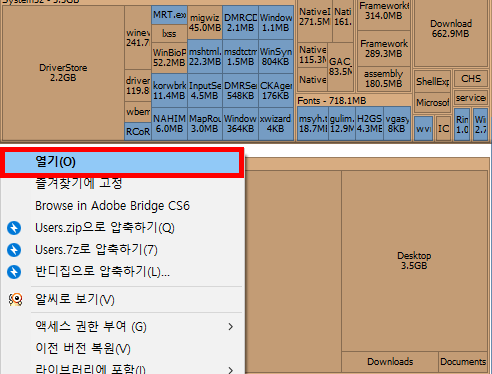
스캔이 모두 끝났다면 용량을 많이 차지 하는 파일이나 폴더를 우클릭한 다음 열기를 눌러 해당 위치로 이동해봅니다. 본인이 아는 파일과 모르는 파일로 나뉠텐데요, 내가 사용하지 않는 파일이라면 삭제해줍니다.
삭제 가능 파일
스페이스 스니퍼를 통해 내 하드 디스크를 조회하셨다면 모르는 파일들을 삭제해도 될지 궁금하실텐데요, 대표적으로 컴퓨터 용량을 잡아먹는 파일들 중에 삭제해도 되는 파일들을 정리해 봤습니다. 여기에서 언급하지 않은 파일들이 있다면 해당 파일을 구글에 검색해보시고 삭제여부를 판단하셔서 삭제를 진행하시는것을 추천드립니다.
hiberfil.sys
hiberfil.sys 파일은 전원 옵션과 관련된 시스템 구성요소 파일입니다. 즉, 컴퓨터를 종료하거나 절전 모드로 진입 시 실행되고 있는 프로그램 상태를 저장하는 파일입니다.
해당 파일을 직접 삭제하는 것은 권장하지 않고 명령어를 통해 해당 기능을 비활성화 시킬 수 있습니다. 비활성화 시키면 파일도 함께 제거되기 때문에 용량 확보를 안전하게 할 수 있는 방법입니다.
C드라이브 – Windows – System32 경로로 이동한다음 cmd 파일을 우클릭 하여 관리자 권한으로 실행합니다.
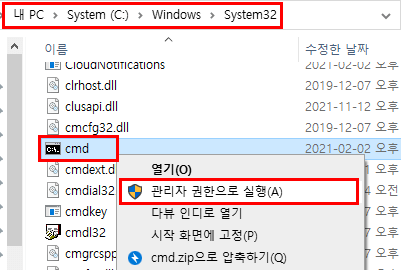
powercfg -h off 를 입력하고 엔터를 누르면 파일 제거가 완료됩니다. 띄워쓰기를 정확하게 입력하셔야 하므로 위의 내용을 그대로 입력하여 넣으시기 바랍니다.
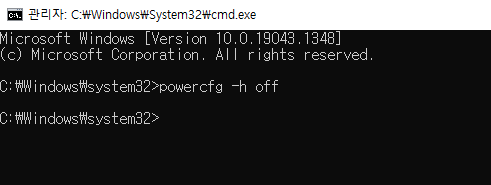
스페이스 스니퍼를 확인하면 hiberfil.sys 파일이 사라진 것을 확인할 수 있으며 내 컴퓨터에서 용량을 확인해보면 해당 파일 크기만큼 늘어난 것을 볼 수 있습니다.
pagefile.sys
컴퓨터의 메모리가 부족한 경우 저장장치에 가상 메모리 파일을 만들어 해당 파일을 메모리처럼 사용하게 되는데 pagefile.sys 파일이 바로 그 가상 메모리 파일입니다. 즉 컴퓨터의 처리 속도를 담당하는 램(RAM)의 용량 이상으로 컴퓨터를 사용하면 이 파일이 그 부족한 용량을 대체해 주는 것입니다.
만약 내 컴퓨터의 램이 충분하다면 이 파일은 거의 필요가 없겠지만 삭제하는 것은 위험할 수 있기 때문에 차지하는 용량을 최대한 줄이도록 조치하는 것이 좋습니다.
내 PC를 우클릭 하여 속성으로 이동합니다.
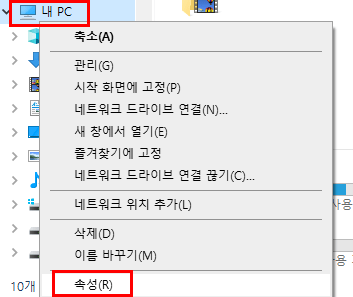
하단으로 내려 관련설정 부분에 고급 시스템 설정을 눌러 이동합니다.
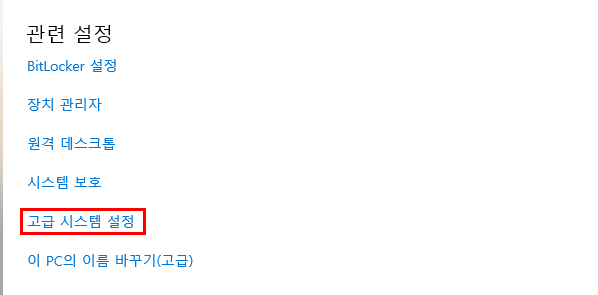
시스템 속성창이 열리게 되고 성능 – 설정을 눌러 이동합니다.
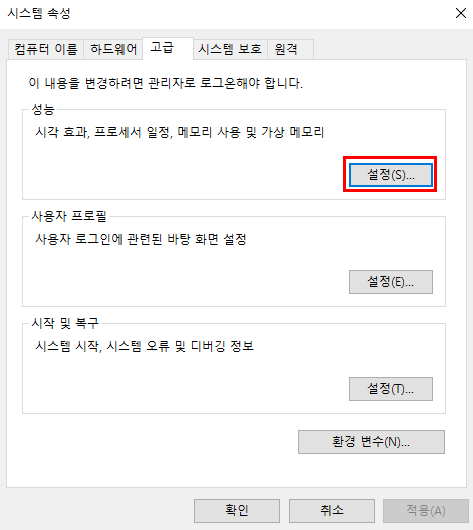
성능 옵션창이 열리게 되고 가상메모리 부분에 변경을 눌러 이동합니다.
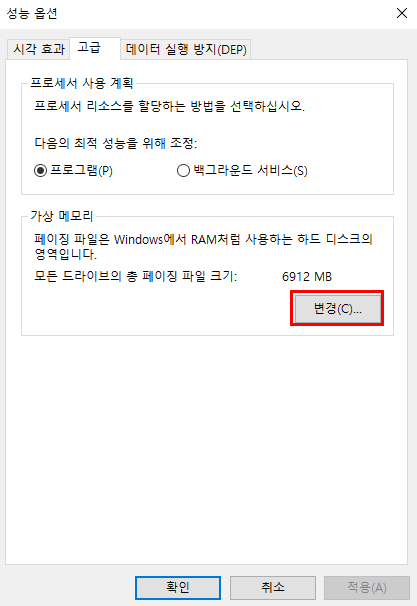
가상 메모리창이 열리게 되고 상단 모든 드라이브에 대한 페이징 파일 크기 자동관리 체크를 해제하시면 하단에 가상 메모리를 직접 설정할 수 있습니다.
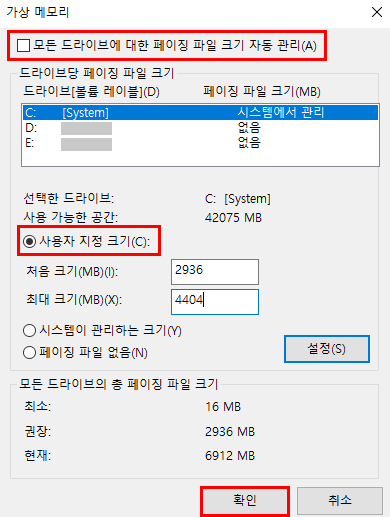
새로 메모리를 달았거나 메모리가 충분하다면 페이징 파일 없음을 선택하여 가상메모리를 사용하지 않아도 되지만 오류가 나는 경우가 있기 대문에 사용자 지정 크기를 선택하는 것을 권장드립니다.
사용자 지정 크기에 체크하면 처음 크기와 최대 크기를 설정할 수 있게 되는데 제일 하단에 나와있는 권장 크기를 참고하시어 입력하면 됩니다. 현재 제 PC의 경우 현재 7기가에 가까운 용량이 사용되고 있는데, 권장 크기인 3기가로 처음 크기를 설정하고 최대 크기는 약 1.5배 정도의 수치를 넣어주었습니다.
확인을 눌러 모든 창을 닫은 후 컴퓨터를 재부팅 하면 설정이 변경됩니다.
AppData 폴더
컴퓨터 용량 정리를 위해 꼭 확인해봐야 하는 AppData 폴더 역시 큰 용량을 차지하고 있습니다. 이 폴더에는 앱 설정, 파일 및 PC의 앱 관련 데이터가 들어있는데요, 함부로 삭제하면 안되는 중요한 폴더입니다.
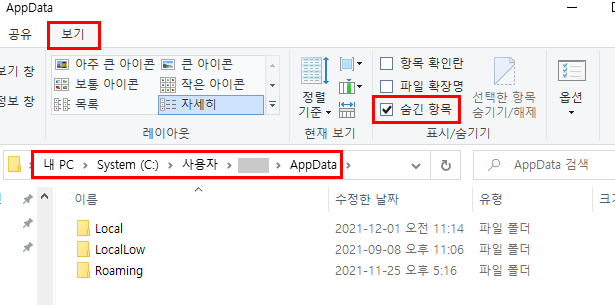
스페이스 스니퍼를 이용하여 AppData폴더를 발견하셨다면 우클릭 후 열기를 통해 바로 해당 폴더로 이동하실 수 있고 내 PC – C드라이브 – 사용자 – 사용자이름 으로 이동하신 후 AppData 폴더를 확인하실 수도 있습니다. 기본적으로 숨김 되어있기 때문에 상단에 보기를 눌러 숨긴 항목에 체크를 해주셔야 보입니다.
우선 Local – Temp 폴더로 이동 후 폴더 내에 있는 모든 파일을 삭제해줍니다. 이 폴더에 있는 파일은 임시파일로 저장된 파일들이기 때문에 삭제해도 무방합니다. 현재 사용 중인 파일은 삭제할 수 없다는 팝업이 뜨는데 건너뛰기에 체크하고 나머지만 삭제합니다.
마찬가지로 LocalLow – Temp 폴더가 존재하는 경우 삭제를 진행합니다.
Roaming 폴더의 경우 잘못 삭제할 경우 심각한 문제가 생길 수 있으니 주의하셔야 하는데요 SpaceSniffer를 통해 큰 용량을 잡아먹는 폴더를 우선 확인합니다. 포토샵 같은 Adobe 프로그램을 사용하신다면 Adobe – Common에 위치하는 Media Cache 폴더가 큰 용량을 차지하고 계실겁니다. 이 파일들은 삭제해도 다시 자동으로 생성되기 때문에 언제든 지워도 됩니다. 다만 중요한 작업 파일이 있는 경우에는 혹시 모를 경우를 대비해 백업을 미리 해두시기 바랍니다.
컴퓨터 용량 정리 윈도우 프로그램
마지막으로는 윈도우 자체에서 제공하는 용량 정리 프로그램을 통한 컴퓨터 용량 정리 방법을 알려드리겠습니다. 윈도우 검색에 디스크 정리를 입력하여 실행해줍니다.
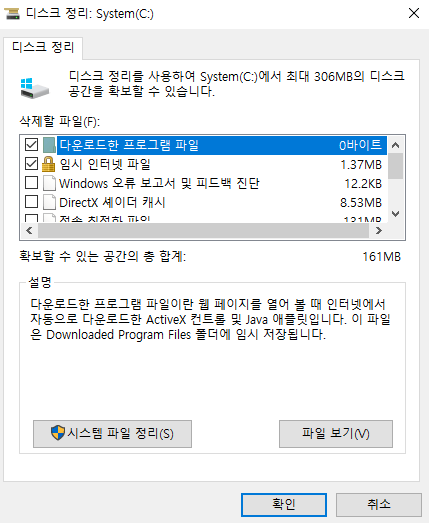
평소에 자주 정리를 하셨다면 큰용량은 아니지만 숨어있는 불필요한 파일들을 자동으로 찾아 삭제할 수 있습니다.
다음은 임시파일 제거 방법입니다. 내 PC를 우클릭하여 속성으로 이동한 후에 저장소로 이동합니다.
임시파일을 눌러 파일 제거를 눌러줍니다. 상단에 있는 윈도우 업데이트 정리 부분이 가장 큰 용량을 잡아 먹고 있을 겁니다.
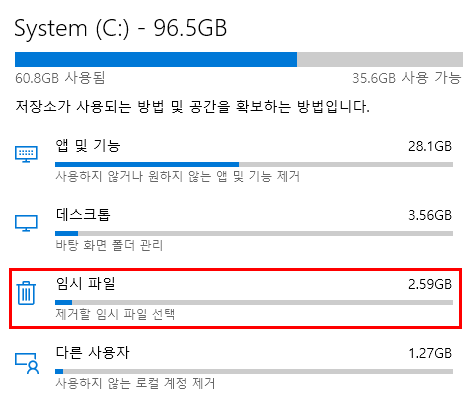
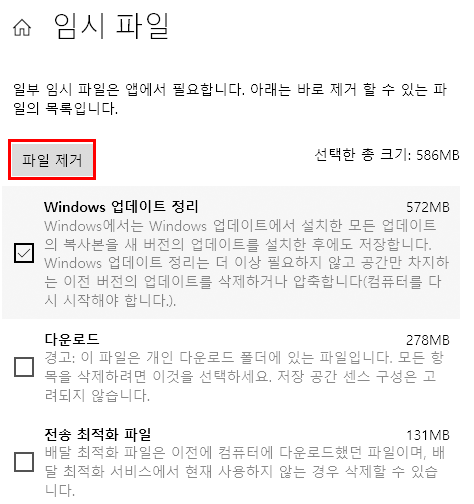
이상으로 컴퓨터 용량 정리 꿀팁을 모두 알아봤습니다. SpaceSniffer를 통해 내 컴퓨터의 사용 공간을 확인하고 용량을 많이 잡아 먹는 파일들을 삭제하는 방식으로 컴퓨터 용량을 잘 관리해보시기 바랍니다.
